Guidelines for Creating Operating Hours for Field Service
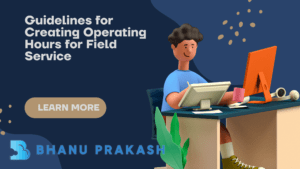
In the previous blog post, we discussed #123 – Create Service Territories for Field Service
Operating hours play a crucial role in Field Service management. They define the availability of resources, appointment booking windows, and customer preferences. In this blog post, we will provide comprehensive guidelines on how to configure and creating operating hours for different scenarios in Field Service. Whether you are setting up mobile worker hours, service territory hours, or appointment arrival windows, this guide will help you optimize your scheduling processes and enhance customer experience.
Required Editions and User Permissions
Before we delve into creating operating hours, let’s first understand the required editions and user permissions for managing Field Service in Salesforce. The following editions and permissions are necessary:
- Editions: Operating hours, along with other Field Service core features and the mobile app, are available in Enterprise, Unlimited, and Developer Editions.
- User Permissions:
- To view operating hours and time slots: “Read” on operating hours.
- To create operating hours: “Create” on operating hours.
- To assign operating hours to service resources: “Edit” on service resources.
- To assign operating hours to service territories: “Edit” on service territories.
- To assign operating hours to accounts: “Edit” on accounts.
- To update, create, or delete time slots: “Edit” on operating hours.
- To assign holidays to operating hours: “Edit” on operating hours.
Creating Operating Hours
Operating hours are associated with various entities in Field Service, and they represent different aspects depending on the context. Let’s explore how to creating operating hours are configured for each scenario:
Accounts
Operating hours associated with accounts represent the hours when customers allow service appointments and their time preferences. To update the operating hours field on an account:
- Navigate to the account detail page.
- Locate the “Operating Hours” field.
- Update the field with the desired operating hours.
Service Territories
Service territories have default working hours, which apply to the service territory members unless different hours are specified on a member record. Here’s how you can creating operating hours for service territories:
- During Guided Setup, select operating hours when creating a service territory. Alternatively, you can update the “Operating Hours” field on the service territory record.
Service Territory Members
Service territory members are the individual resources available for service assignments. Their operating hours determine when they are available to work. To update the operating hours field on a service territory member record:
- Locate the service territory member record.
- Find the “Operating Hours” field.
- Update the field with the desired operating hours.
Appointment Booking
Appointment booking operating hours define the arrival windows offered to customers during scheduling. To set your default operating hours for appointment booking:
- Access the “Customize Appointment Booking” step in Guided Setup.
- Select your desired operating hours for appointment booking.
- Alternatively, from the App Launcher, open the Field Service Admin app, navigate to Field Service Settings, and then click “Global Actions” followed by “Appointment Booking.” Update the “Default Operating Hours” field.
Tip: For different levels of service, you can add entitlements to your work orders. This allows you to define different appointment booking windows based on customer tiers or preferences. Simply select the appropriate appointment booking window operating hours in the “Operating Hours” field on the entitlement.
Creating Operating Hours
To simplify the process and gain visibility into their usage, it is recommended to create operating hours using Guided Setup, a Field Service managed package feature. However, you can also create and manage operating hours outside of Guided Setup. Here’s how:
- Access the Operating Hours tab.
- Click on “New Operating Hours” to create a new record.
- Fill in the relevant details, including time slots, which represent specific intervals within the operating hours.
- Save the operating hours record.
Note: By default, only System Administrators can view, assign, and creating operating hours. Additionally, operating hours are not affected by the Organization-Wide Default Sharing Settings.
Operating hours consist of time slots, which can vary by day. Each day can have multiple time slots, but they must be adjacent for the hours to be respected during optimization. For example, an operating hours record can include the following time slots:
- Monday: 9 AM to 5 PM
- Tuesday: 9 AM to 5 PM
- Wednesday: 6 AM to 12 PM and 12 PM to 6 PM
- Thursday: 9 AM to 5 PM
- Friday: 9 AM to 5 PM
If a resource is unavailable during a specific time slot on a given day, use “Resource Absence” to indicate their unavailability. Avoid splitting availability within a day. Instead, extend the availability from the earliest to the latest time and insert a “Resource Absence” for the unavailable period.
Each operating hours record is associated with a time zone to ensure proper scheduling and optimization. Field Service uses the time zone listed on the operating hours of the service appointment’s service territory for appointment booking hours. This enables a single operating hours record to represent appointment booking windows across your customer base.
Note: If you have access to 2,000 or more service territories, the appointment list may show only selected territories. Use the search bar to find territories that are not displayed.
Assigning and Creating Operating Hours to Service Resources
Service resources may have different operating hours depending on the service territories where they work. By default, service territory members use their service territory’s operating hours. However, if a resource requires different operating hours, you can assign them separately on their service territory member record.
To view a service territory member record, you can click on the member number in either the “Service Territory Members” list on the service territory or the “Service Territories” list on the service resource.
Operating hours listed on a secondary territory member record are respected during scheduling only if the following conditions are met:
- They use the same time zone as the resource’s primary territory membership’s hours.
- They are identical to or contained within the resource’s primary territory membership’s hours.
- “Respect secondary STM operating hours” is selected in Field Service Settings under “Scheduling” and “General Logic.”
If these conditions are not met, the primary service territory’s operating hours will be used.
For example, let’s consider a user with a primary and secondary service territory. Her Monday hours are 12 PM to 5 PM in the primary territory but 9 AM to 5 PM in the secondary territory. When she is scheduled for a Monday service appointment in the secondary territory, her primary hours will be used since they are more restrictive.
Enforcing Operating Hours
Operating hours serve as more than just a suggestion when the Field Service managed package is installed. They become a rule that affects scheduling. Here’s how operating hours impact scheduling:
- During schedule optimization, service resources are assigned only to appointments that fall within the operating hours listed on their service territory member record or, if none is listed, on the primary service territory record.
- The “Field Service – Service Appointment Visiting Hours” work rule type ensures that a customer’s appointments fall within their account’s operating hours. You can add a work rule of this type to any scheduling policy.
Tip: You can create Apex triggers to limit time slot settings. For example, you can restrict the start and end times of time slots to half-hour increments or prohibit end times later than 8 PM.
Adding Holidays to Operating Hours
Holidays represent closures or important dates and can be added to modify operating hours. They appear as unavailable time in the dispatcher console and are marked with an icon near the date. The shift schedule view also reflects holidays as unavailable time. However, you can add availability by using a shift marked as a holiday shift, which allows you to assign mobile workers to work on holiday dates that would otherwise be blocked off.
To add holidays to your operating hours, follow these steps:
- Create holidays by specifying the closure or important dates.
- Add the holidays to your operating hours.
- Scheduling and optimization processes will consider these holidays, ensuring that work is not scheduled during these periods.
When using Enhanced Scheduling and Optimization, you can add holidays that represent the time when end customers are not available to receive services. These holidays take precedence over the customers’ preferences for business operating hours.
For recurring holidays, only the first upcoming holiday is shown on the Gantt chart and accounted for in scheduling and optimization. Subsequent holidays are displayed on the Gantt chart after the first holiday has passed.
Setting Up Operating Hours for Contractors
Setting up operating hours for contractors follows a similar process as for regular users. However, for contractors who work less frequently, it may be more cost-effective to use Contractor or Contractor Plus login-based licenses. In this case, you can set up availability by assigning shifts instead of using standard operating hours. Here’s how:
- Assign operating hours directly to the service resource’s membership record to override the default operating hours of their service territory.
- Assign shifts to the service resource on the days they work, whether it’s recurring or sporadic throughout the year.
By following these steps, you can accurately reflect the availability of contractors based on their assigned shifts.
Need to explore more about it check out here
Conclusion
Operating hours play a vital role in field service management, representing mobile worker hours, service territory hours, appointment arrival windows, and customer appointment time preferences. By properly configuring and assigning operating hours, you can optimize scheduling, ensure appointments fall within designated time frames, and accommodate various levels of service. Utilize the Field Service managed package, Guided Setup, and the Operating Hours tab to efficiently create and manage operating hours. Additionally, consider adding holidays to modify operating hours and account for closures or important dates. Remember to enforce operating hours through work rule types to maintain consistency and optimize the scheduling process. With effective operating hour management, you can enhance efficiency, customer satisfaction, and resource utilization within your field service operations.
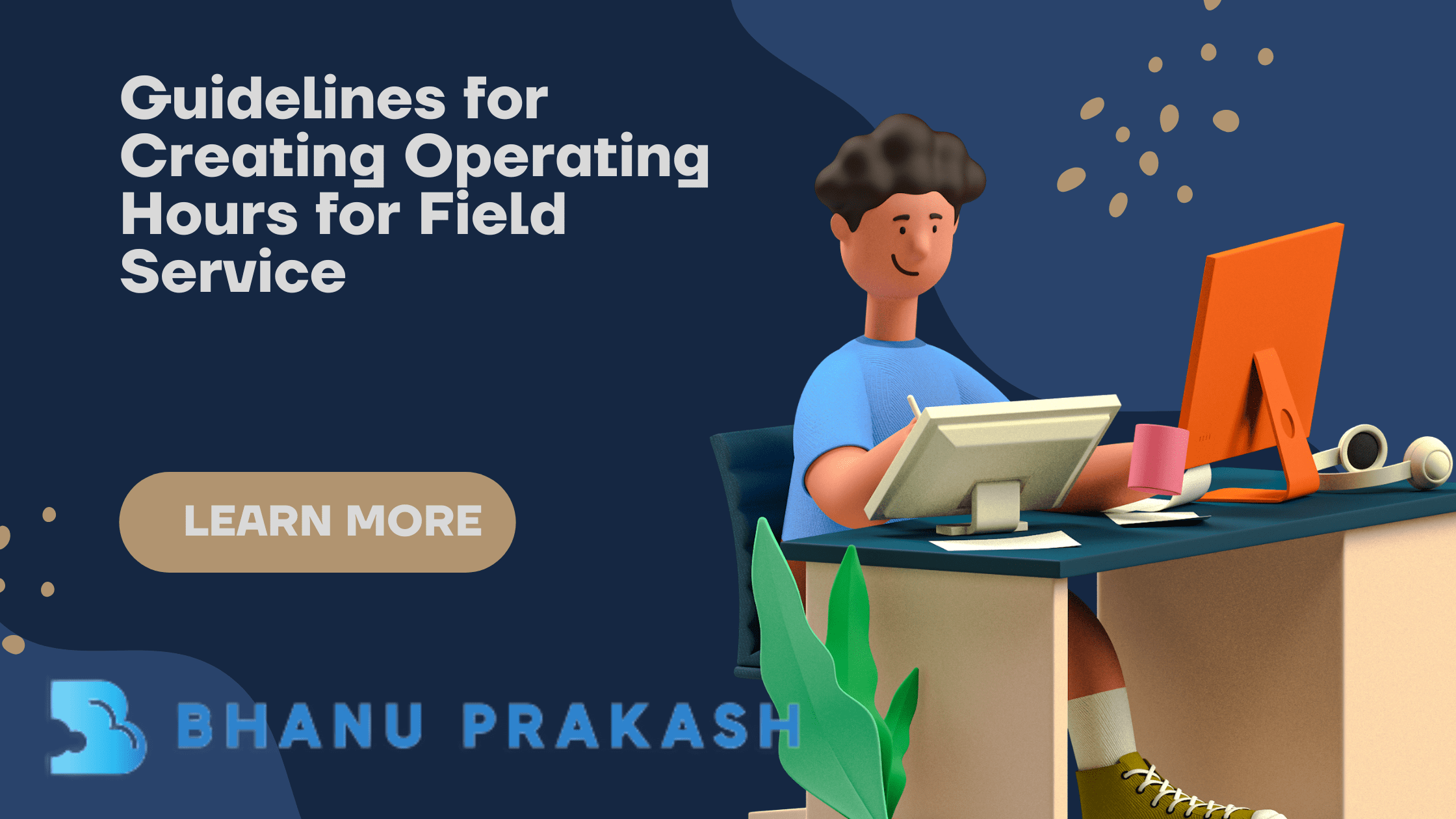
One thought on “Creating Operating Hours”