Create Service Territories for Field Service
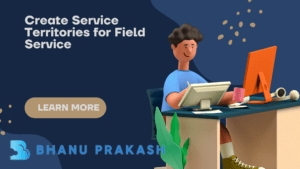
In the previous blog post, we discussed #122 – Field service Permission set license
In the world of field service management, organizing your workforce and ensuring efficient resource allocation is crucial. One effective way to achieve this is by creating hierarchies of service territories. Service territories can represent geographical areas or functional territories like field sales and field service. In this blog post, we will guide you through the process of create service territories and provide you with essential information to get started.
Required Editions and User Permissions for Create Service Territories
Before diving into create service territories, let’s take a look at the required editions and user permissions.
Available Editions: Salesforce Classic (not available in all orgs) and Lightning Experience
Field Service Availability: Enterprise, Unlimited, and Developer Editions
To effectively create and manage service territories, specific user permissions are needed:
- To create service territories: Create on service territories
- To view service territories and the Service Territories tab: Read on service territories
- To edit service territories: Edit on service territories
- To delete service territories: Delete on service territories
- To view service territory locations: Read on service territories
- To create, update, or delete service territory locations: Edit on service territories
- To view service territory members: Read on service territories
- To create, update, or delete service territory members: Edit on service territories
It’s essential to ensure you have the necessary permissions before proceeding with create service territories.
Getting Started: Preparations
Before you start create service territories, it’s recommended to make a list of the territories you want to create and identify the individuals working in each territory. This preparation will help streamline the scheduling process. Aim to keep the number of mobile workers assigned to each territory to a maximum of 50 to maintain scheduling simplicity.
To Create Service Territories
Now that you’re ready to create service territories, there are two approaches you can follow: using Guided Setup or the Service Territories tab. If the Field Service managed package is installed, Guided Setup provides a quick and straightforward way to create your service territories. Here’s how to do it:
- From the App Launcher, find and open the Field Service Admin app.
- Click the Field Service Settings tab.
- Click “Go to Guided Setup.” This process ensures your Field Service permission sets are up-to-date, and you will receive a message if any necessary permissions are missing.
- Select “Create Service Territories” from the guided setup options.
- Create your territories one by one, updating their names, operating hours, and addresses.
- Operating hours represent the working hours of mobile workers in the territory. Territory members will use these hours unless specific hours are specified on their service territory member records. You can either select existing operating hours or create new ones by clicking “New Operating Hours.”
- For more complex or varying time slots, save your new operating hours and click “Open Operating Hours Record” below the Operating Hours field. This allows you to customize the time slots in the Time Slots related list.
- Remember to specify a time zone on your operating hours to avoid any issues with appointment booking.
- To establish a hierarchy, you can drag territories within the list accordingly.
- For additional fields or attachments related to a service territory, select the territory name and click “Open Service Territory Record.”
Alternatively, if you prefer using the Service Territories tab, follow these steps:
- Navigate to the Service Territories tab.
- Click “New” to create a new service territory.
- Fill in the necessary details such as territory name, operating hours, and address.
- Customize operating hours and time slots as needed.
- Specify the time zone for accurate appointment scheduling.
- Create the hierarchy by dragging and organizing the territories.
- Make any additional updates or attachments by clicking on the territory name.
Guidelines for Create Service Territories for Field Service
Now that you know how to create service territories, let’s go over some essential guidelines to ensure their effective usage:
Required Editions: Salesforce Classic (not available in all orgs) and Lightning Experience
Field Service Availability: Enterprise, Unlimited, and Developer Editions
Create Service Territories: Service territories can be created either through Guided Setup or the Service Territories tab. Consider the geographic regions or functional territories you want to represent when creating them. Start with the highest-level territories and build the hierarchy from there. You can create up to 10,000 territories within a hierarchy.
Determining Territory Size: The size of your service territories significantly impacts scheduling, optimization, and dispatching. It’s important to stay within the suggested limits:
- Up to 50 service resources per service territory
- Up to 1,000 service appointments per day per service territory
- Up to 20 qualified service resources per service appointment
Creating Service Territory Members: Service territory members are the resources working within a territory. By associating them with a territory, you ensure they are assigned to appointments near their home base. Here are some key points to remember:
- Service territory members must have their home base location geocoded to enable accurate scheduling.
- Assign service resources to service territories using the Service Territories related list on the resource detail page or the Service Territory Members related list on the territory detail page.
- Use the Type field to indicate whether a territory is primary, secondary, or relocation for the resource.
- Scheduling and optimization are supported only for service territories with at least one primary service territory member.
Setting Membership Start and End Times: To avoid scheduling and optimization issues, follow these best practices:
- Service territory memberships should be 24 hours or longer.
- Start and end times for memberships should align and not fall within the operating hours listed on the membership record.
- It’s recommended to set membership start and end times to midnight (00:00) for simplicity.
- During scheduling and optimization, the resource’s time zone is considered for interpreting membership start and end times.
Deleting Service Territories: If you need to delete a service territory, make sure there are no service appointments associated with it. You will be prompted to assign the appointments to a different territory if you try to delete one with appointments. Additionally, deleting a service territory with members will sever the connection between the members and the territory.
Adding Locations to Service Territories: To associate locations with service territories, use the Service Territory Locations related list. Add site, plant, and warehouse locations to their corresponding service territories. Similarly, include mobile locations like vans in the service territories where they can be utilized for field service work.
FAQs
Q: Which editions of Salesforce support service territories?
A: Service territories are available in both Salesforce Classic and Lightning Experience editions. The Field Service core features, managed package, and mobile app are available in Enterprise, Unlimited, and Developer Editions.
Q: Can I create hierarchies of service territories?
A: Yes, you can create hierarchies of service territories. Salesforce allows organizing service territories into hierarchies of up to 10,000 territories. It is recommended to create the highest-level territories first and build the hierarchy from there.
Q: How many service resources can be assigned to a service territory?
A: It is suggested to assign up to 50 service resources per service territory. This ensures efficient scheduling, optimization, and dispatching of service appointments.
Need to know more about it check out here
Conclusion
Create service territories for field service is crucial to organize your workforce and ensure resources are assigned to service appointments in the appropriate locations. By following the guidelines provided and using the necessary permissions, you can efficiently create and manage service territories in Salesforce. Remember to consider the size of territories, create hierarchies, and associate appropriate resources with each territory. With well-defined service territories, you can enhance the efficiency and effectiveness of your field service operations.
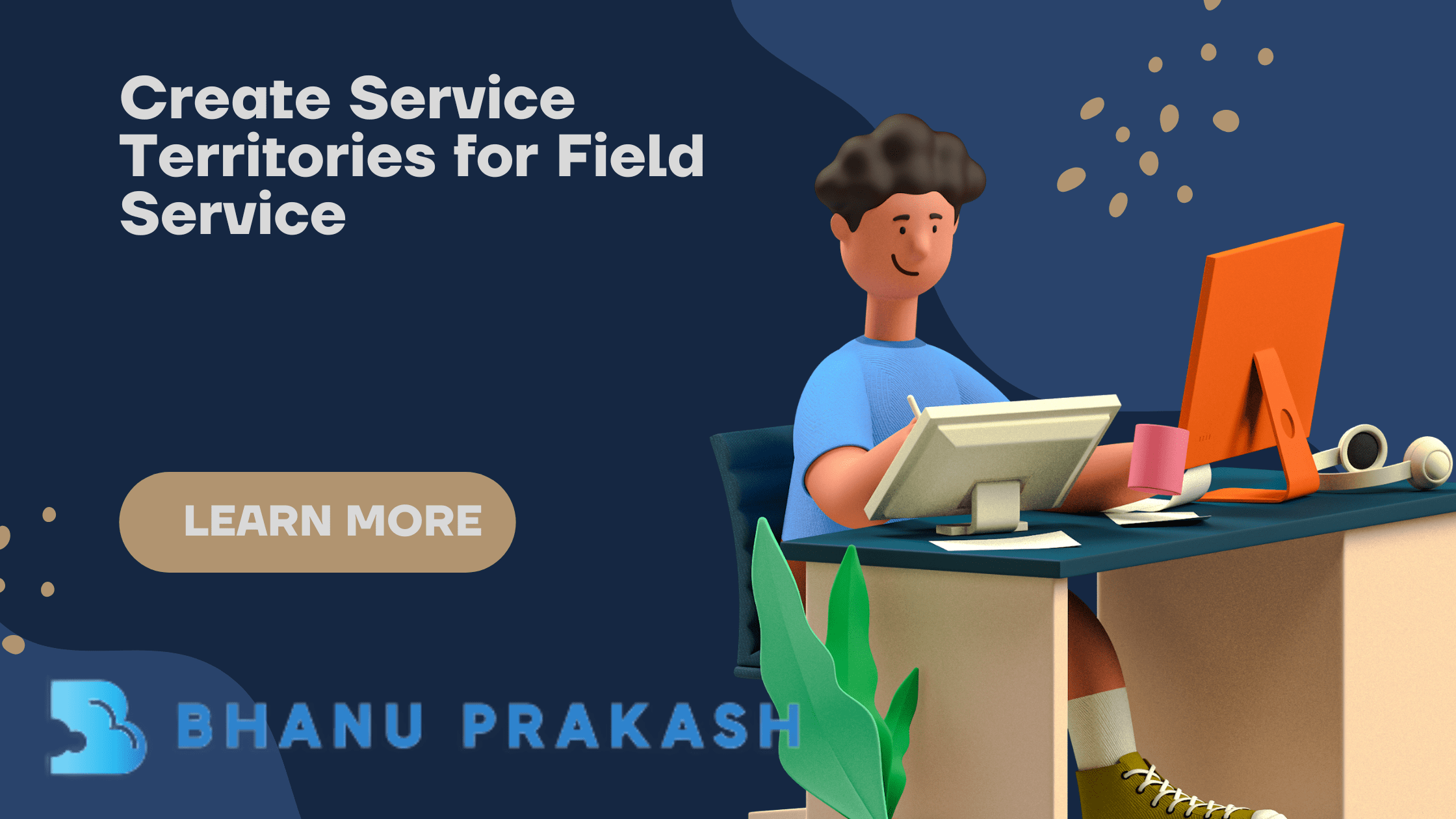
One thought on “Create Service Territories”